So I recovered from the first major setback. Needless to say that in my last post, I omitted the time spent researching the problem before finding a solution that I could grasp. Yet now that I am on my laptop and not huddled in the corner watching a big screen I can focus on getting my file server up and running. As a network major graduate, setting up base Samba is easy. It's definitely not setting up a Domain Controller in CentOS and joining Windows computers to the domain server or vice versa.
So I fire up the good ol' terminal and entered the following
sudo apt-get install samba
Apt is Ubuntu solution to problems with dpkg and dependencies. The apt command-line tool works with Ubuntu’s Advanced Packaging Tool (APT) to instal packages and all their necessary dependencies. So with this command, Ubuntu will download and install Samba as a service.
Now that Samba is installed, next the smb.conf has to be configured. The smb.conf is a configuration file that sets all parameters for the Samba file server. Before working with any configuration file in any Linux distro, it's good practice to make a backup of the original and work with a copy. Files and folders on the root of our main storage require superuser rights, so creating our copy and backup will require some extra steps. The easiest way is to navigate to the samba folder inside the etc folder and open the folder using administrator permission. At this point the conf file can be easily copied and renamed. The faster way is via terminal (which again makes me wonder why use the GUI).
sudo cp smb.conf smb.conf.backHere, we used the cp command and created a backup copy of our smb.conf file. The next step is to open the smb.conf and for the love of all don't use Vim unless you really want that "old school" experience. Just install Gedit and open using sudo.
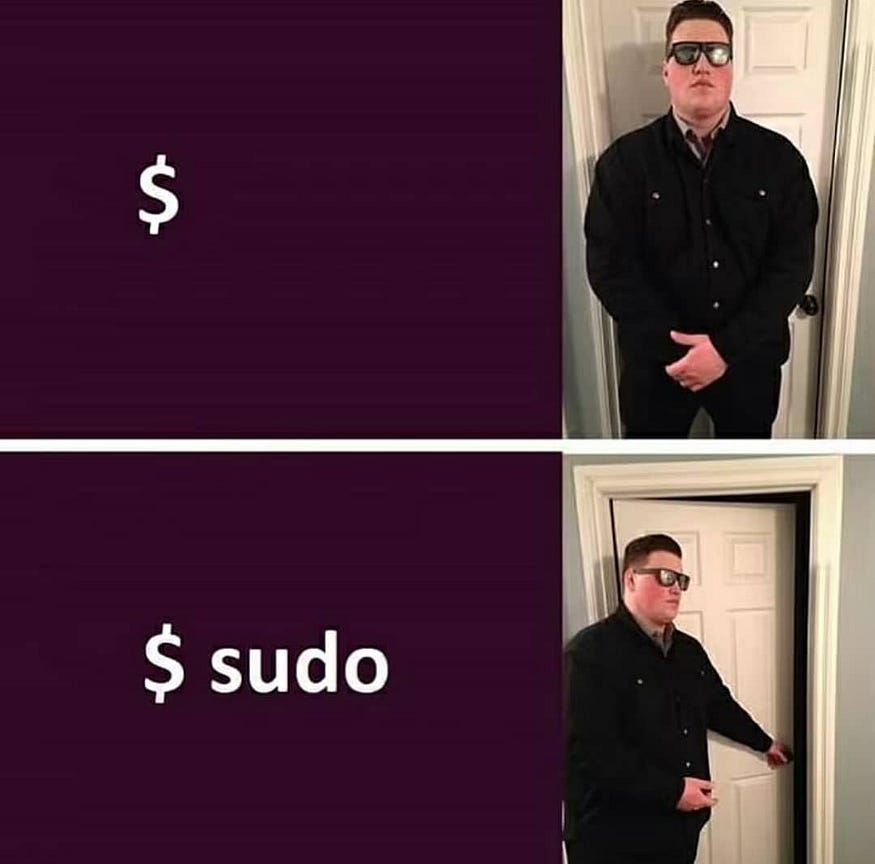
So now we are comfortably working in Gedit and have opened the conf file it's time to add some parameters.
In this smb.conf I have entered the global settings, and two shared folders. The global setting contains information about the server, its name, type, and user access. Each shared folder can be configured to allow guest access as well as whether the user will be able to read, write and delete.
Now here comes the time of truth, can I see my shares on Windows. I need to add a caveat at this point. Windows 10 by default does not discover Samba machines and will require installing one more service on the Ubuntu system. I could just lazily add support for SMB1 but as Microsoft has said
“Hi folks, Ned here again and today’s topic is short and sweet: Stop using SMB1. Stop using SMB1 . STOP USING SMB1!” - Microsoft
I am going to be lazy and pin a link to my server in Quick Access as well as create a network drive/folder.
I must say it great to see the fruits of my labour pay off. Now in the picture above you will notice that I have a Plex server connected. Well that's a story for my next post.